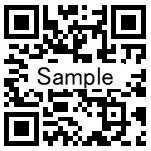
前回の記事では、「ExcelでQRコードをどう作成するか」をご紹介いたしました。
https://www.cellnets.co.jp/column/qrcode/
今回の記事では、それを実務で具体的にどう活用するか、その実際の手順を詳しくご紹介いたします。
もし、各種伝票をエクセルでお作りであれば、その伝票の空いている場所に「QRコード・コントロール」を配置して、そのQRコードに、伝票番号や顧客番号を紐づけるだけで、QRコード付きの伝票になります。その伝票番号や顧客番号と紐づける方法は以下のとおりです。
1. 「QRコード・コントロール」上で右クリックして「プロパティ」を選択する。
2. 次のプロパティ画面の[LinkedCell] にワークシート上で紐づける「セル番地」を設定する。(※この例では、セル番地は、[C3]です。)
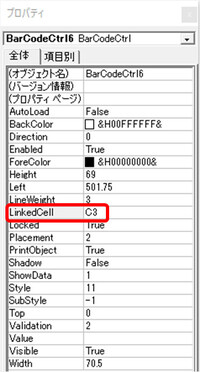
基本はこれだけで、自動でその番号のQRコードが作成されます。そして、次の業務ステップでそのQRコードをスキャンして、入力ミスなく同じ伝票を画面に出力したり、その伝票に関係した他の情報を出力したりできるのです。
ちなみに、Excel上でそのPCにバーコードスキャナーをつないだ状態で、QRコードやバーコードをスキャンするとアクティブセルにそのスキャンした番号が出力されます。この挙動を考慮して次のステップのプログラムを作る事になります。
エクセルで作ったQRコードステッカーの活用例
他のQRコードの便利な活用例としては、ステッカーにQRコードと他に必要な情報を印刷して、必要な場所にそれを貼って使う事です。
例えば、倉庫や事務所で仕掛品や備品の在庫の棚卸を簡単にしたいとします。その対象商品にUPCコードなどがあれば、それをスキャンしてエクセル上で棚卸数を入力して各商品とその棚卸数の一覧を最後に出すことはできます。
最近では、この部分をマイクロソフト「Power Apps」で携帯アプリを作って実装する事も可能です。
もし、棚卸在庫にUPCコードなどが無いときに各在庫置き場の近くに各QRコードステッカーを貼って同じ事ができるのです。
(※Microsoft 「Power Apps」については、多くのお問い合わせがあるため、別途、ご紹介記事を作成したいと思います。)
エクセル上でQRコードステッカーの作り方
次に、そのQRコード付のステッカーをエクセルで印刷する方法をご紹介します。
今回は、【A-ONE】の2×6(ステッカー12枚)のステッカー用紙に「商品番号」、「商品名」、「商品カテゴリ」、そして、その商品番号のQRコードを印刷する例として、最終形が下記のようになる手順をご紹介いたします。
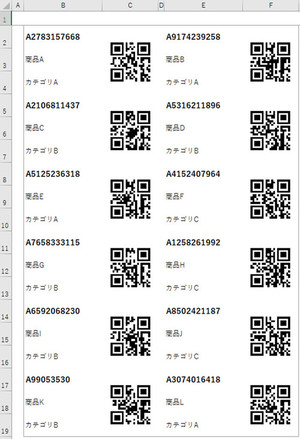
QRコードを印刷する場所と元データの場所を分ける
実務では、QRコードを印刷する場所と元データの場所を分けるのがコツです。これにより、元データを入れ替えるだけで違うQRコードステッカーを印刷できるようになるからです。その元データを「N列」、「O列」、「P列」に商品番号、商品名、商品カテゴリの表を作成します。(下図参照)
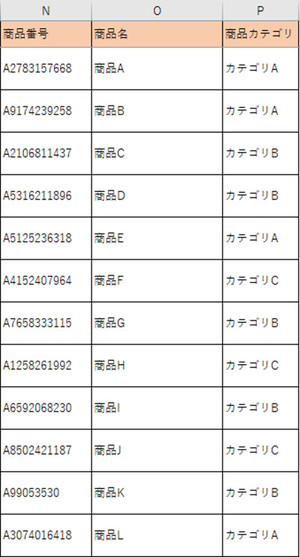
次に、データ範囲 [B2:C4] のステッカー1枚分を作成します。セル [B2]、[B3]、[B4] に数式で元データを参照します。範囲 [C2:C4] はセルの結合で一つのセルにし、そのセル内にQRコードコントロールが入るように作成します。セル内に入れることで後のコピーがし易くなるからです。QRコードプロパティ内の[LinkedCell]にセル番地[N2]の商品番号を参照して、そのQRコードを作ります。
ステッカー用紙の寸法の詳細をMS Wordから持ってくる
エクセルでステッカー印刷をする際に、一番難しいのが余白や幅を揃えて各ステッカーにちゃんと印刷することでしょう。エクセルの既定ではステッカー印刷の機能はありません。しかし、Microsoft Wordにはそれがあり、そちらから必要な情報を持ってこられるのです。
Wordのメニューバーで「差し込み文章」、「差し込み印刷の開始」、「ラベル」とクリックしていき、「ラベル情報」でお使いのラベル用紙の「製造元」と「製品番号」を入れます。この例では、【A-ONE 31505】です。(下図参照)
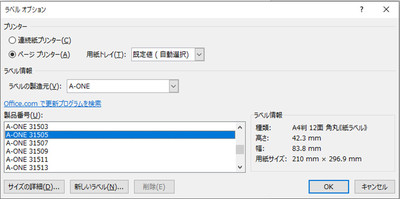
そして「サイズの詳細」をクリックすると僕らに必要な寸法の情報が得られるのです。(下図参照)それをスニッピングツールでコピーして、エクセルに持ってきます。

ステッカーの寸法に従って印刷用の場所のセルの大きさとマージンを調整する
この寸法情報を見ると単位はミリメートルですね。しかし、既定では行や列番号上で右クリックして「行の高さ」を見るとこの単位はピクセルです。
ところが、メニューバーで「表示」、「ページレイアウト」を選ぶと、幸いこっちではセンチメートルなので、ここで調整しましょう。
寸法情報内の画像も参考にして、僕の例ではラベルの高さは42.3ミリで、一ラベルで3行使いますので、42.3÷3=14.1ミリで各行の高さを14.1ミリにします。BとC列の幅はその合計がラベルの幅(83.8ミリ)になる様にして、ラベルの間隔は「水平方向の間隔」から「ラベルの幅」を引いたものです。僕の例では3.8ミリで、C列をこの幅にします。
そして、このBとC列をE列にコピペします。範囲E2:E4の数式はずれますので、元データの次の商品番号を参照するように数式を直します。
これをまとめて下に15(3行×5ステッカー分)行分コピペするとステッカーっぽくなります。
コピーした数式はまた調整して下さい。それとQRコード内のLinkedCellプロパティは固定のままなので、これに関しても一つ一つ手で変えるしかないですが、その後は楽になります。元データを変えればステッカーの文字とQRコードが自動で全て変わってくれるからです。
最後に用紙の余白の調整です。「ページレイアウト」、「余白」、「ユーザー設定の余白」から、次の小画面でやれます。ここの単位は幸いセンチメートルなので楽でしょう。
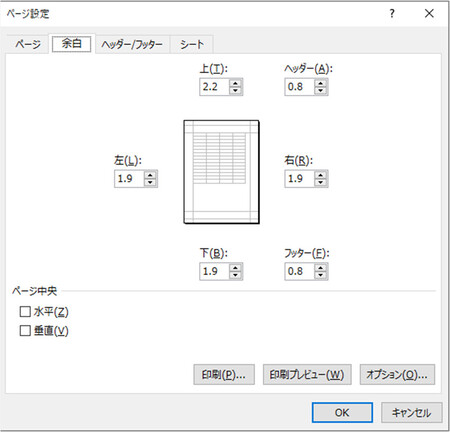
これが今回作ったステッカーですが、お使いのプリンターによっては最後にプレビューを見ながら微調整が必要かもしれませんが、ちゃんと幅がそろって印刷されます。
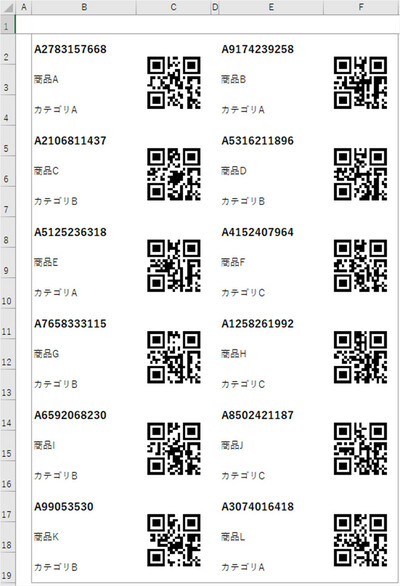
もちろん、同じようにバーコードのステッカーも作れます。弊社ではこのQRコードやバーコードを使った高度な業務システムもエクセルで低価格で作る事ができます。
以下は、本コラムのYOUTUBE動画となります。静止画ではなかなか難しいという方は、理解度がぐっと高まりますので、是非、ご覧ください。
↓エクセルでQRコードをステッカーに印刷する方法 (動画: 9分22秒)
関連する記事
※QRコードは株式会社デンソーウェーブの登録商標です。


